
In the Add Sprint section, specify the information for additional sprints you want to add: You can edit the Length and Start information provided for Sprint 1: On the Manage Sprints page, your first sprint is added by default. On the Project tab, choose Manage Sprints. After adding more sprints to your project, the Sprints tab will provide you additional sprints features. Now that you can view and manage your project through a Task Board, Project also lets you add sprints to it. If you want to view the same customizations in other projects, you will need to configure them for those projects as well. Note: Card customization settings are specific to the project in which they were set. You should now see all task cards for the project display with the fields you selected. In the Additional Fields section, click the drop-down menu and select the custom field you want to display. On the Customize Task Board Cards page, in the Base Fields section, select the Base Fields that you want to display. Select the Format tab, and then select Customize Cards. This will allow you to display information for up to five custom fields in each task card, as well as select the base fields that will show. You can choose to provide more information in the task cards for your project (such as custom field information) by using the Customize Task Board Cards feature. When tasks are displayed in Task Board views, task "cards" will by default show several base fields along with the task name (the resource assigned to it, and a checkmark if the task has been completed). To change the setting, click the value for the task, and select the value you want to change to. The Show on Board column will display the value for each task ( Yes or No). In the Gantt Chart for the project, select Add a New Column. Open your project in the Gantt Chart View. To change the Show on Board setting for a task: Note: In order for a project task to display in Task Board view, the Show on Board setting for the task must be set to Yes (the default setting).
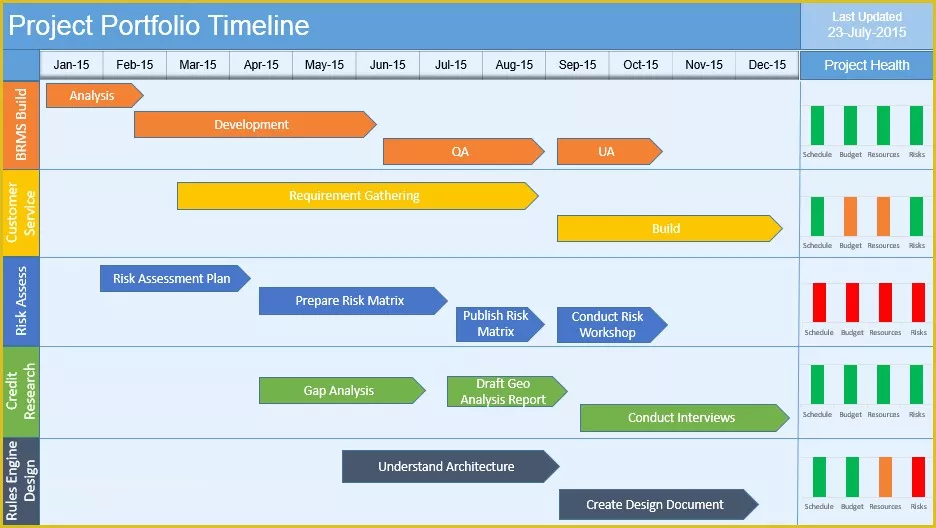

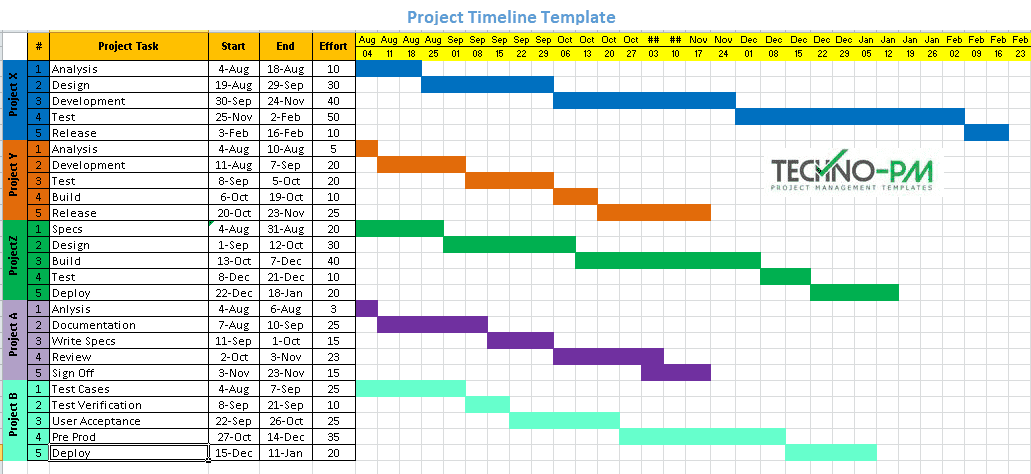
Your project tasks will display as boards in the Task Board view. Open your project, and then, on the View tab, in the Task View section, select Task Board. If you are used to working with projects with Kanban features such as boards, Project lets you view and manage your existing traditional "waterfall" projects in a Task Board view. This means that you may not yet see this feature or it may look different than what is described in the help articles. Under Product Information, you have the subscription version if you see the following:Īdditionally, some functionality is introduced gradually to organizations that have set up the targeted release options in Microsoft 365. To check which version of Project you're using, open Project, choose File, and then select Account. The features described in this article are only available with the version of Project available with a Project Online subscription.


 0 kommentar(er)
0 kommentar(er)
